ここでは Power Automate Desktop を使って
複数のpdfファイルを1つに結合する手順
についてご紹介したいと思います。
仕事上、複数のpdfファイルをまとめて1つの資料として作成することもあるかと思います。
そんな時にはぜひご活用ください。
Power Automate Desktop フローの作成

知らなければ
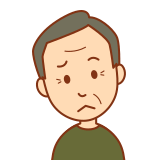
どうやるのかサッパリわからん
ですが、知ってしまえば

3分でできる
くらい、手順自体は簡単なものでした。
具体的には以下のように作成します。
- Power Automate Desktop を起動
- フォルダー内のファイルを取得
- pdfファイルを結合
順を追って簡単にご紹介します。
手順① Power Automate Desktop を起動
まずは、Power Automate Desktop を起動します。
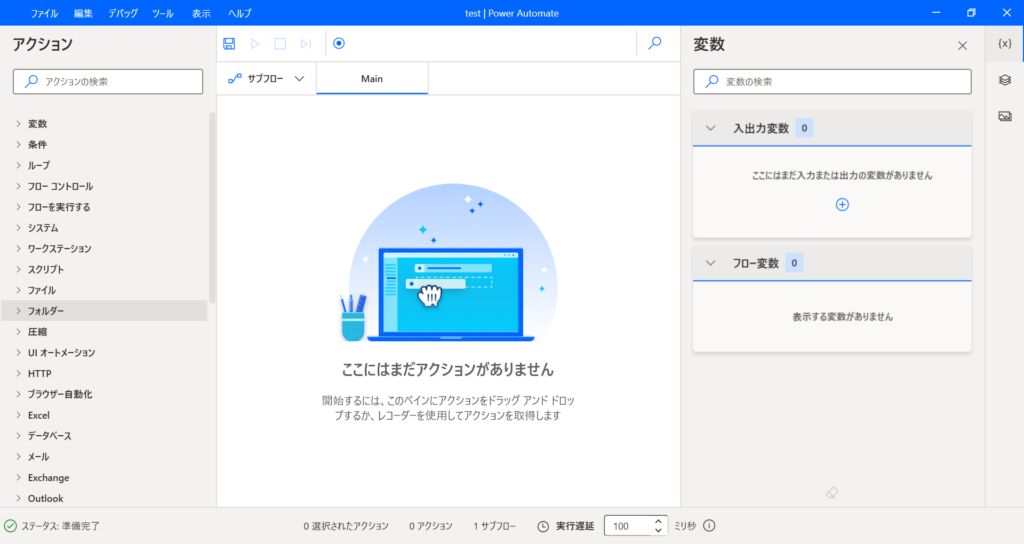
手順② [フォルダー]-[フォルダー内のファイルを取得]
1.初めに [フォルダー]-[フォルダー内のファイルを取得] をドラッグ。
2.”フォルダー” に結合したいpdfファイルが保存してあるフォルダーを指定します。
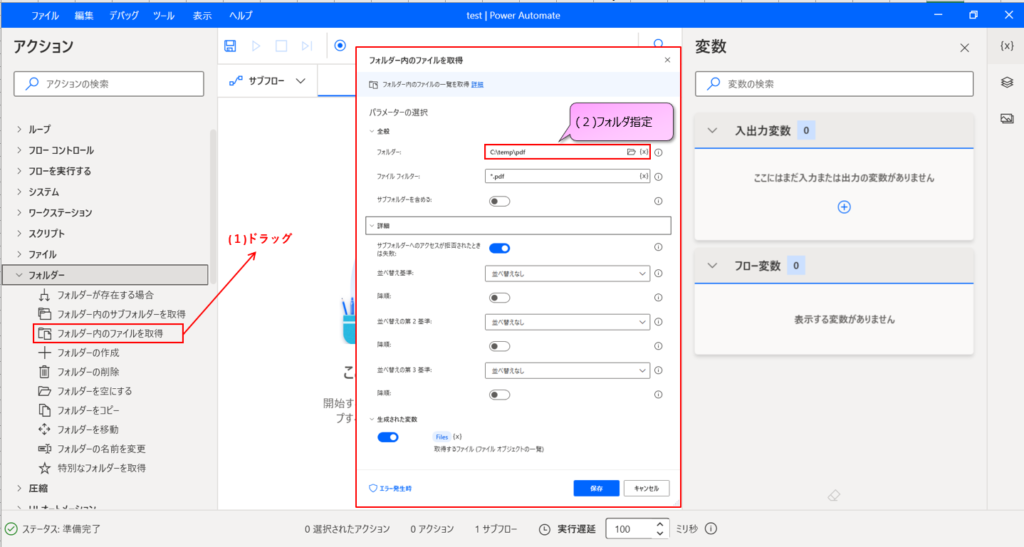
保存して処理を実行すると、フォルダー内のpdfファイルが取得されます。
取得されたファイル名は、変数Filesに格納されます。
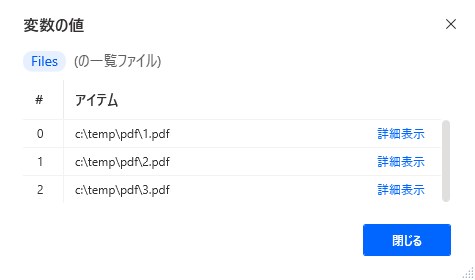
手順③ [PDF]-[PDFファイルを結合]
1.続いて、[PDF]-[PDFファイルを結合] をドラッグ。
2.”PDFファイル” には取得したPDFファイル名たち(変数:Files)を指定します。
3.”結合された PDF のパス” には結合後のファイル名を指定します。
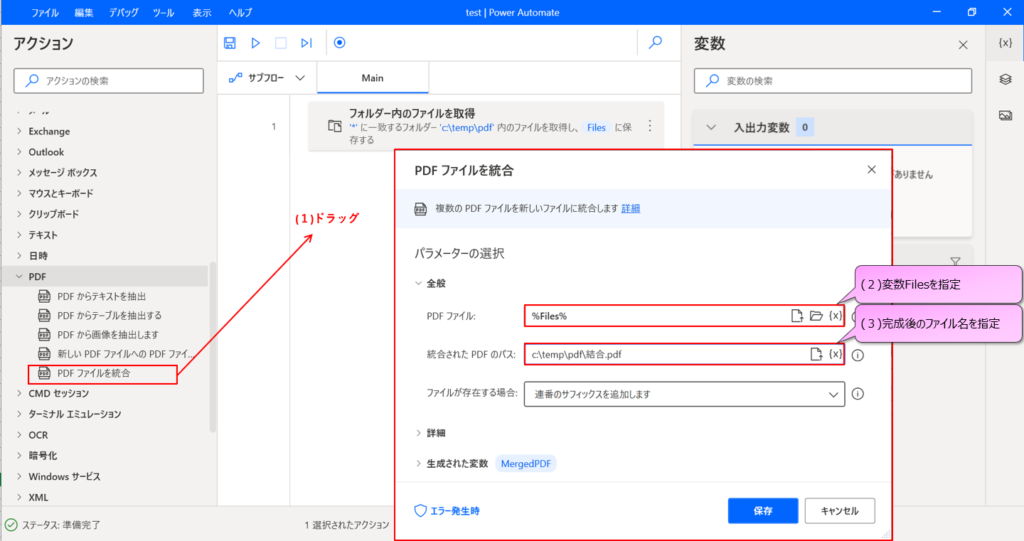
保存して処理を実行すると結合されます。
と思ったのもつかの間、よく見ると並びが逆になっているようです。
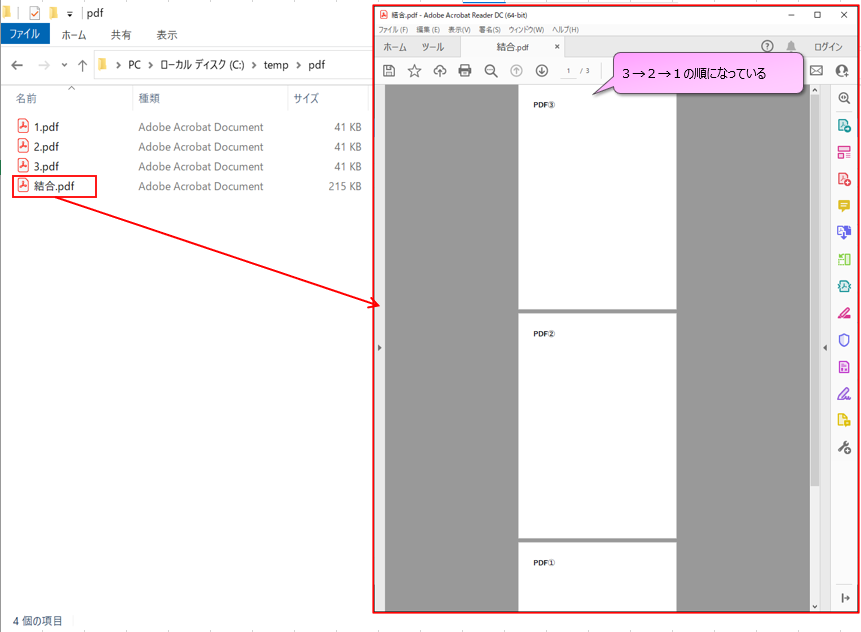

どうやら、若い順に読み込みされないようなので、逆に読んであげます
手順④ 降順(大きい順)で読み込み
[フォルダー内のファイルを取得]では、順番を指定して読み込みができます。
ここで逆(降順)に読むようにします。
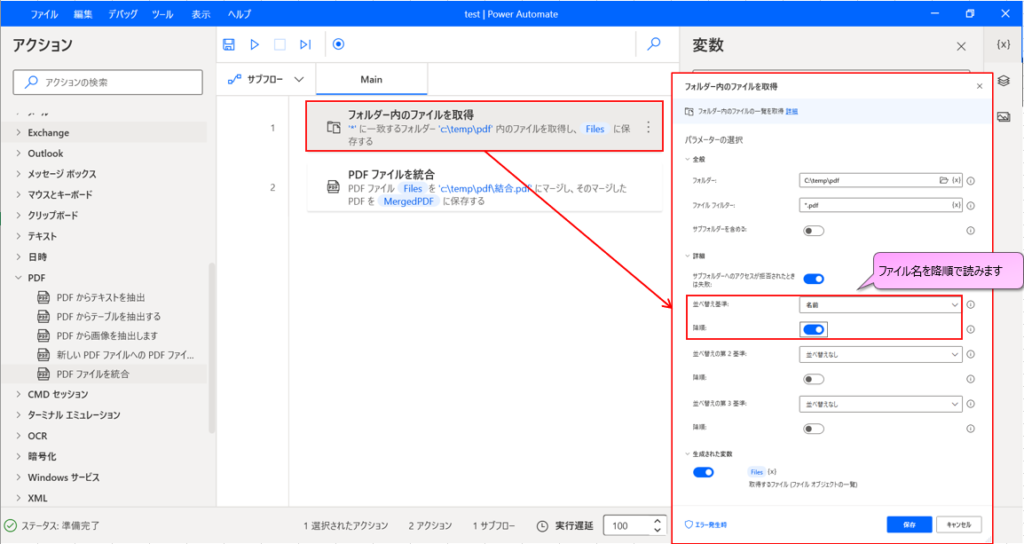
保存して処理を実行したら今度はOKのようです。
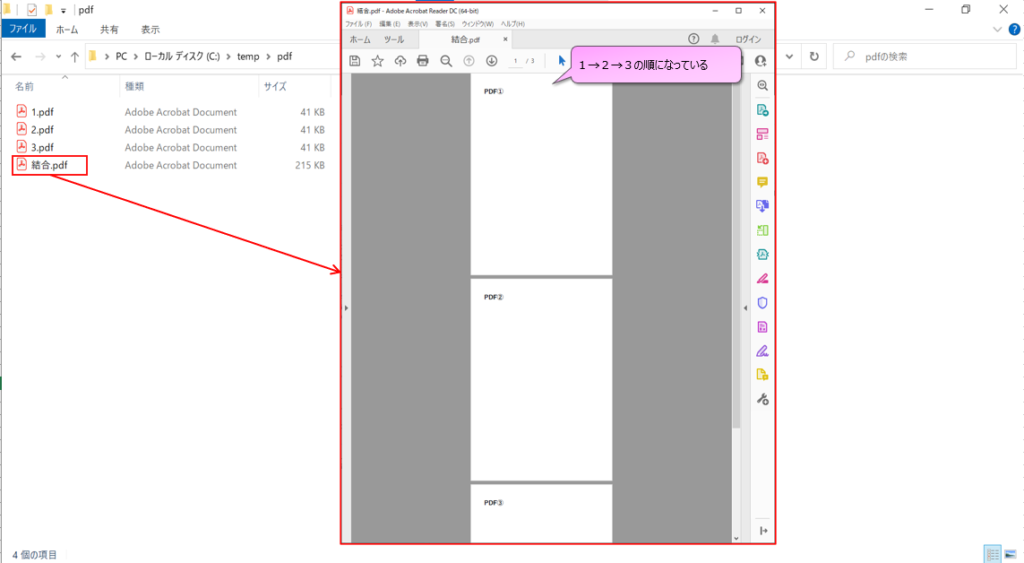
まとめ
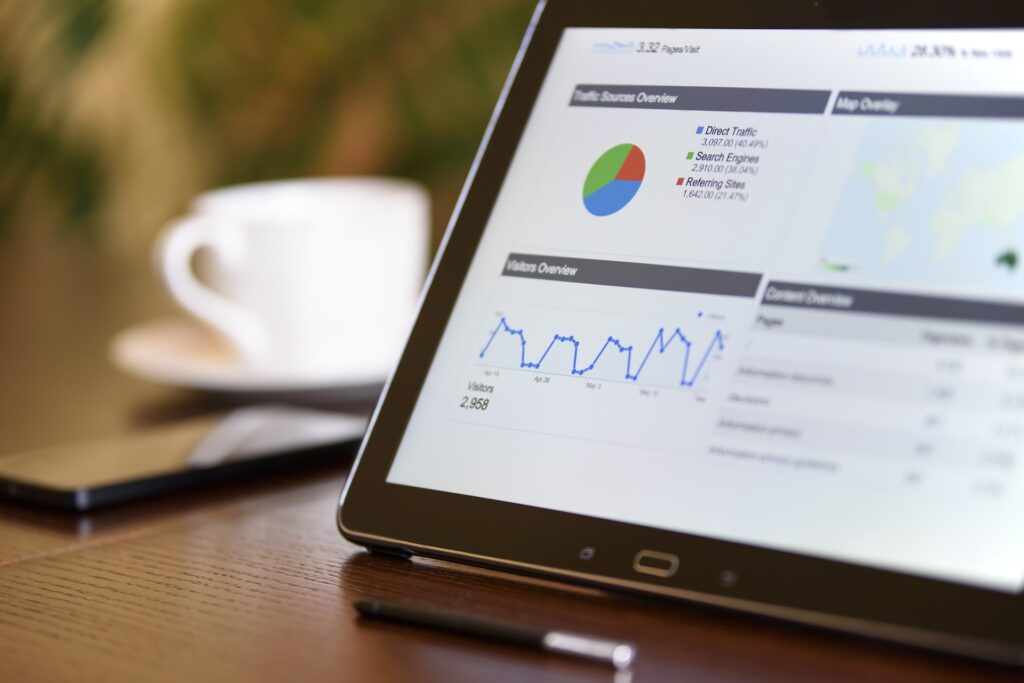
やり方さえ知っていれば、手順としては
・ フォルダー内のファイルを取得して
・pdfファイルを結合する
と2ステップで終わりです。
今後pdfファイルを結合したいような場面では、選択肢の1つとして検討して頂ければと思います。
ぜひ一度お試しあれ。



コメント