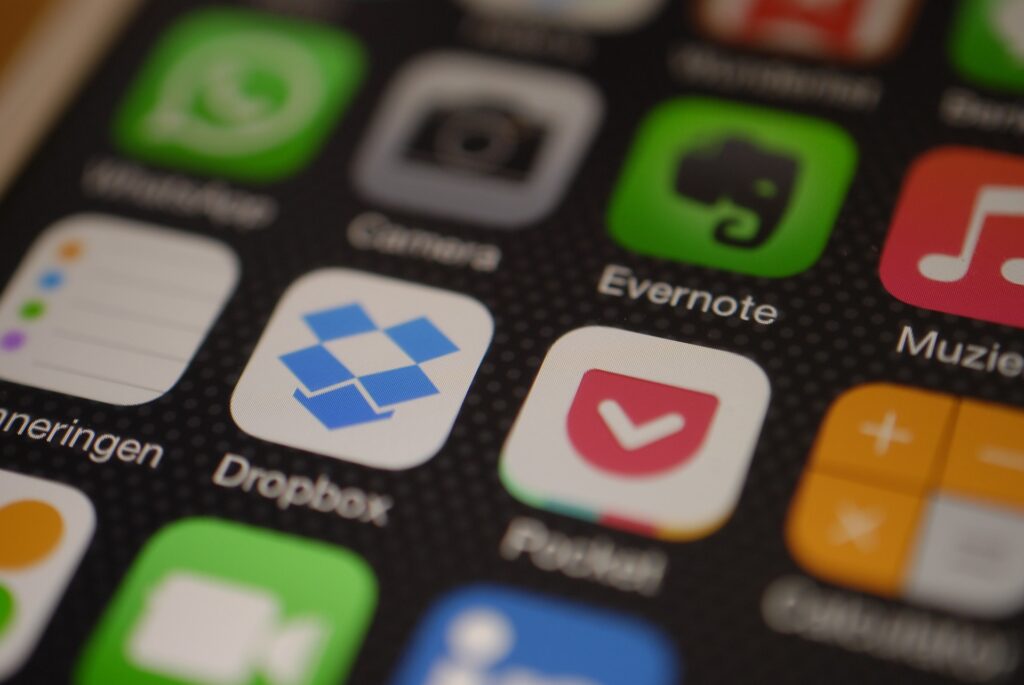
仕事が多くて整理できない。
いつも仕事のことが頭から離れずに考えてしまう。
20代後半ころに仕事が増えてきて、家に帰っても常に仕事のことを考えていないと不安で悶々と考え続けていた時期があります。
当然気が休まることはないのですが、対策も思い浮かばず、気合と我慢で乗り越えたのですが、その後2009年に【Evernote】と出会ったことで仕事の手法がガラリと変わりました。
悶々と考え込むのではなく、「アイデアを思い付いたらすぐ書き出せる」「忘れてもすぐ思い出せる安心感をもつ」といった状況を作り出すことで頭がスッキリするようになったのです。
そんなこんなで10年以上使い続け、今や一番大事なアプリとなった【Evernote】の紹介です。
Evernote とは

一言でいうと【メモアプリ】です。
とはいえ、メモだけではなく以下のような機能もあります
・ドキュメント、写真、音声、動画などファイルはなんでも保存できる
・クラウド上で同期されて、パソコンでもスマートフォンでも閲覧できる
・プレミアム版(有料)なら、pdfやOffice文書内のテキストさえも検索できる
Evernoteでのタスク整理法①Inbox編
基本的には一時的なInboxという場所にノートをどんどん保存し、空き時間で整理する流れです。
1つずつ簡単に解説していきますね。
①ノートを準備
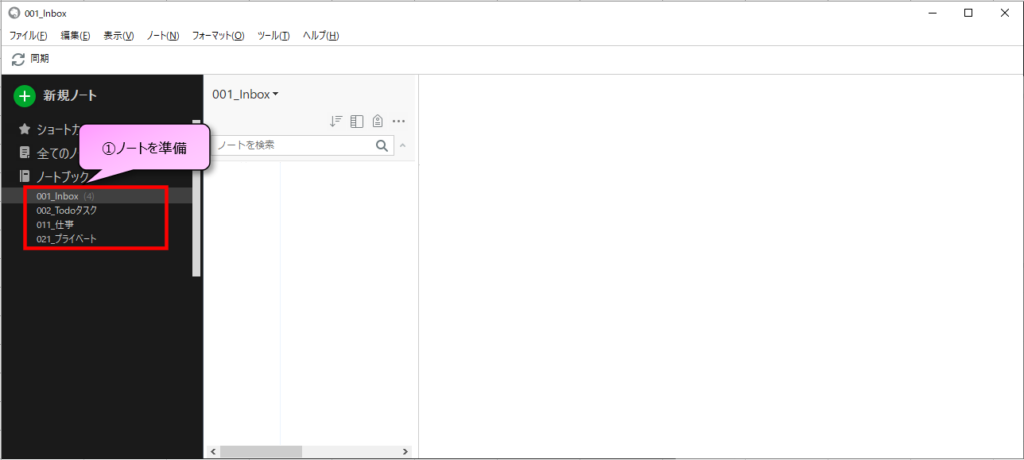
番号は自分の並ばせたい順番になるよう割り振りしています。
ポイントは使用頻度の高い順に1番目「001_Inbox」2番目「002_Todo」と用意している点です。
②Inboxへ次々と保存
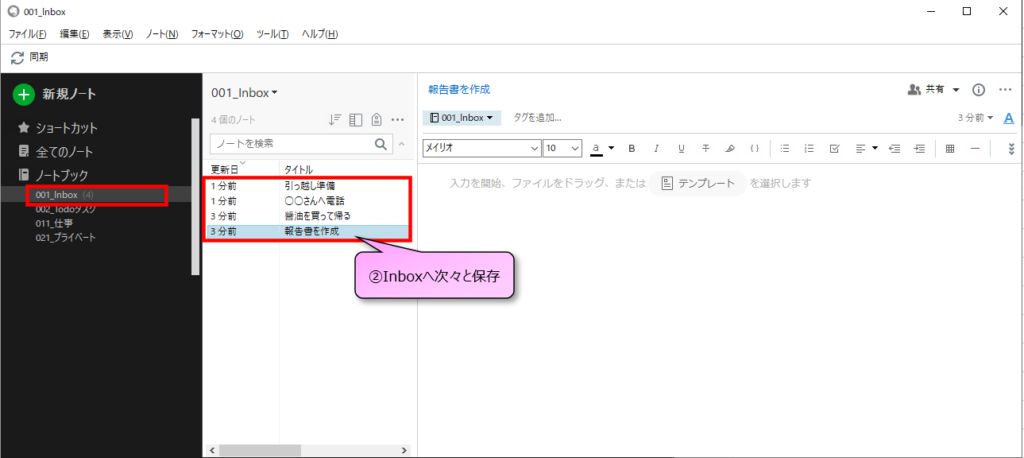
まずは思いついたことなどは、Inboxへ次々と保存していきます。
仕事のこと、プライベートのこと、明日の予定などなど・・・
頭に浮かんでしまった「あとで思い出したい事」なら迷わずInboxノートへ保存します
③すきま時間で割り振り
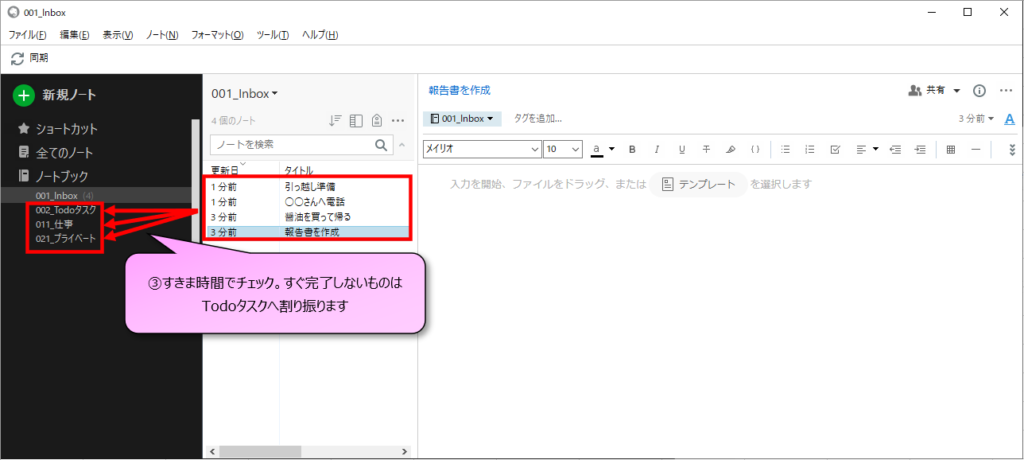
空いた時間でInboxノートを見返します。
よく考えたらどうでもいいアイデアとかはゴミ箱行きでもオーケーです。

基本的に一日の終わりにはInboxノートはカラッポになるようにするよ
Inboxへのおすすめ保存方法
Inboxには普通にパソコンやスマートフォンでメモを取ることができます。
しかし、それ以外にも簡単にEvernoteと連携する方法がありますので活用事例をご紹介します。
⑴ インポートフォルダ
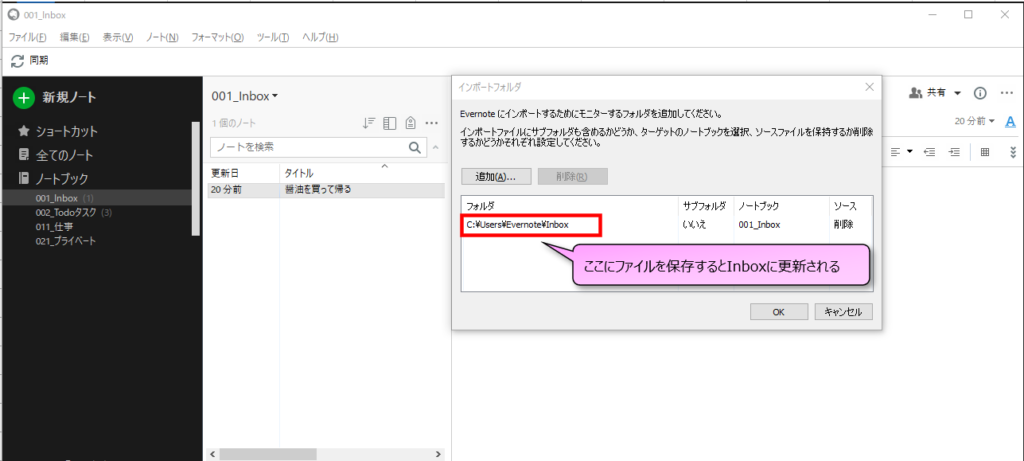
パソコンを使う方には是非お勧めしたい機能です。
インポートフォルダを設定しておくと、保存したファイルがEvernoteに連携されます。
仕事の資料も、スキャンしたpdfも、保存するだけで容易にEvernoteに放り込めるわけです。
⑵ メールの転送先(有料プランのみ)
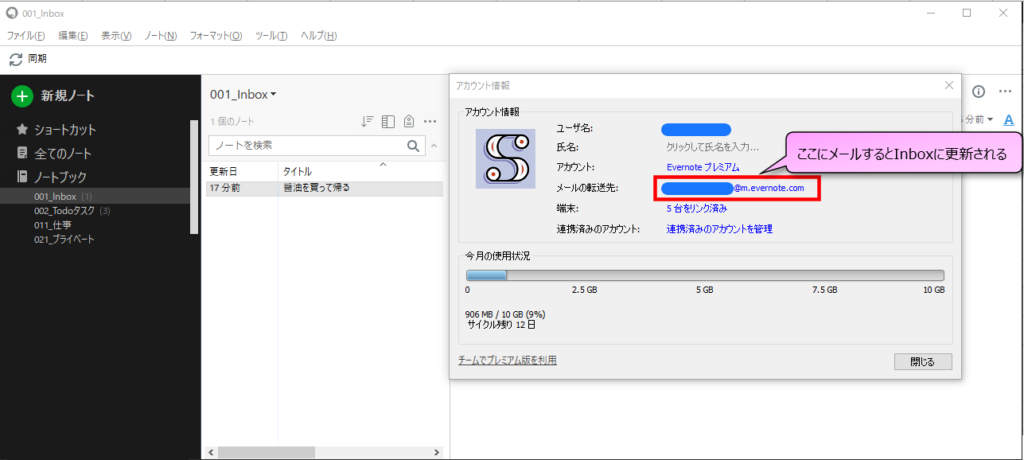
有料プランではメールの転送先を設定でき、ここに送信されたメールはEvernoteへ連携されます。
忘れたくないメールを簡単にEvernoteに連携する場合に活用できます。
ただ、有料プランの機能なので、無料プランの方はメールをインポートフォルダへ保存するなどの工夫をするとよいと思います。
Evernoteでのタスク整理法②Todoノート編
しなければならないタスクを「002_Todoノート」で管理しています。
管理①タイトルに日付をつける
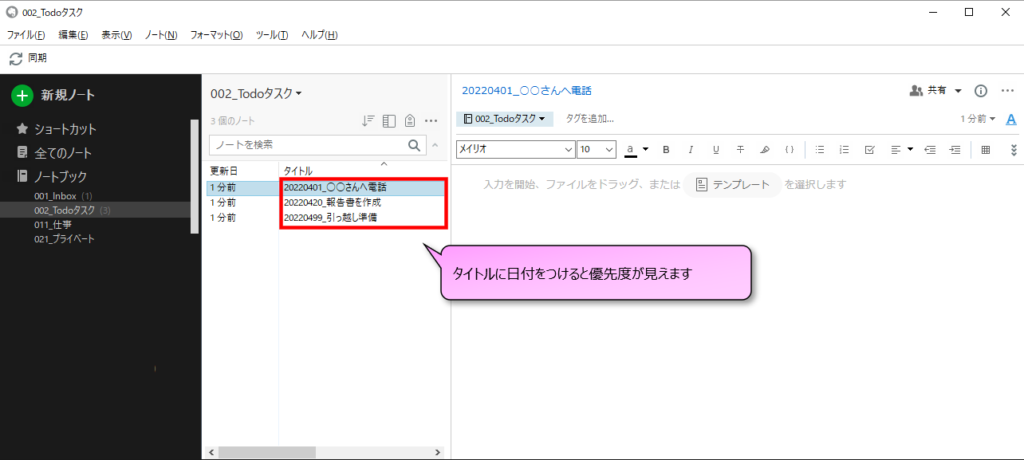
「002_Todoタスク」ではノートのタイトルに日付をつけています。
タイトル順に並べると日付順に並びますので、今日のTodoがわかるようになります。
管理②1つのノート内でも白丸○黒丸●タスク管理
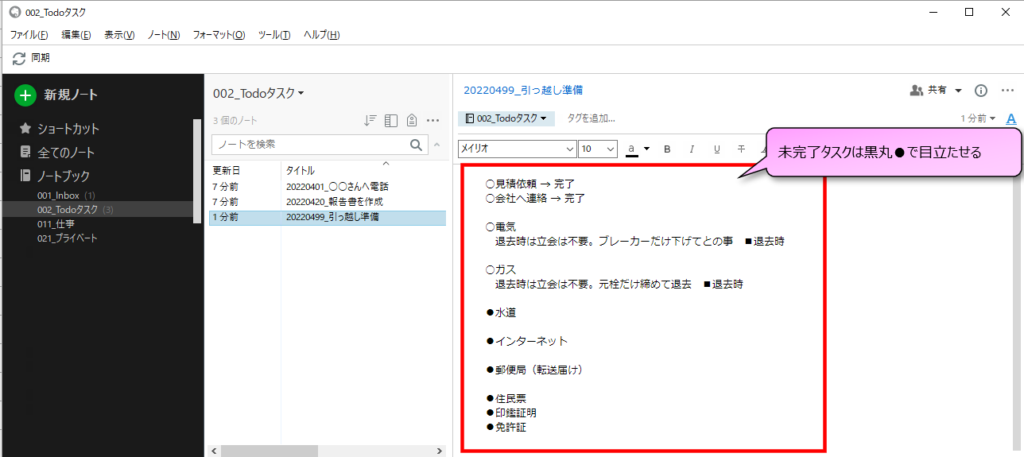
1つのノート内でもさらに作業が細かくなる場合もあります。
そんな時は、
○=完了済み
●=未完了
と視覚的に目立つように、黒丸●を未完了と見立てています。
勝手な自分ルールではありますが、黒丸●(未完了)を白丸○(完了)に修正するという作業も、タスクが進んでいることを実感できて、モチベーション向上にも繋がりますよ。
Evernoteでのタスク活用法(タスク完了後)
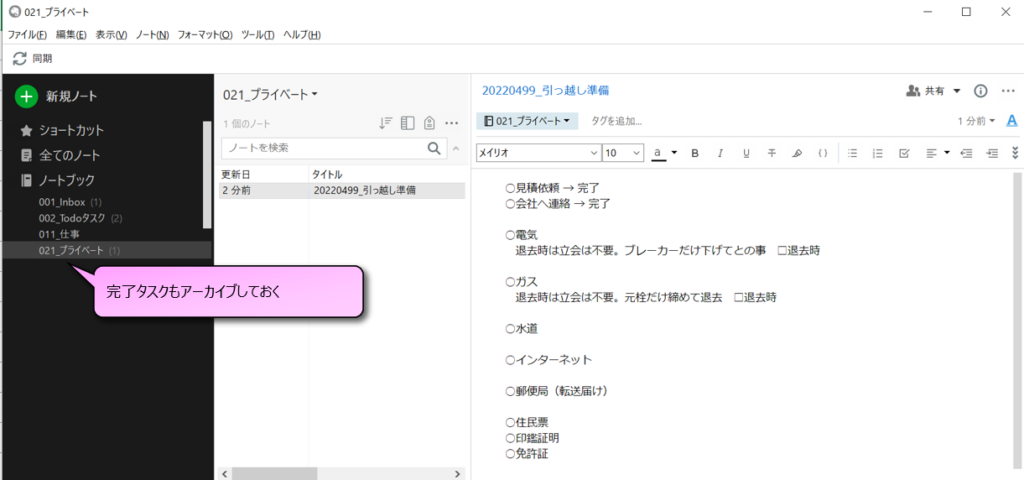
タスク完了後は11番以降の任意のノートブックにアーカイブ(ノートを保管)しておきます。
Evernoteは「検索が優秀」です。
しばらくして同じような作業があれば、検索して過去のノートを見つけ、新しいノートとしてコピーし新しいタスクとして活用することができます。
まとめ
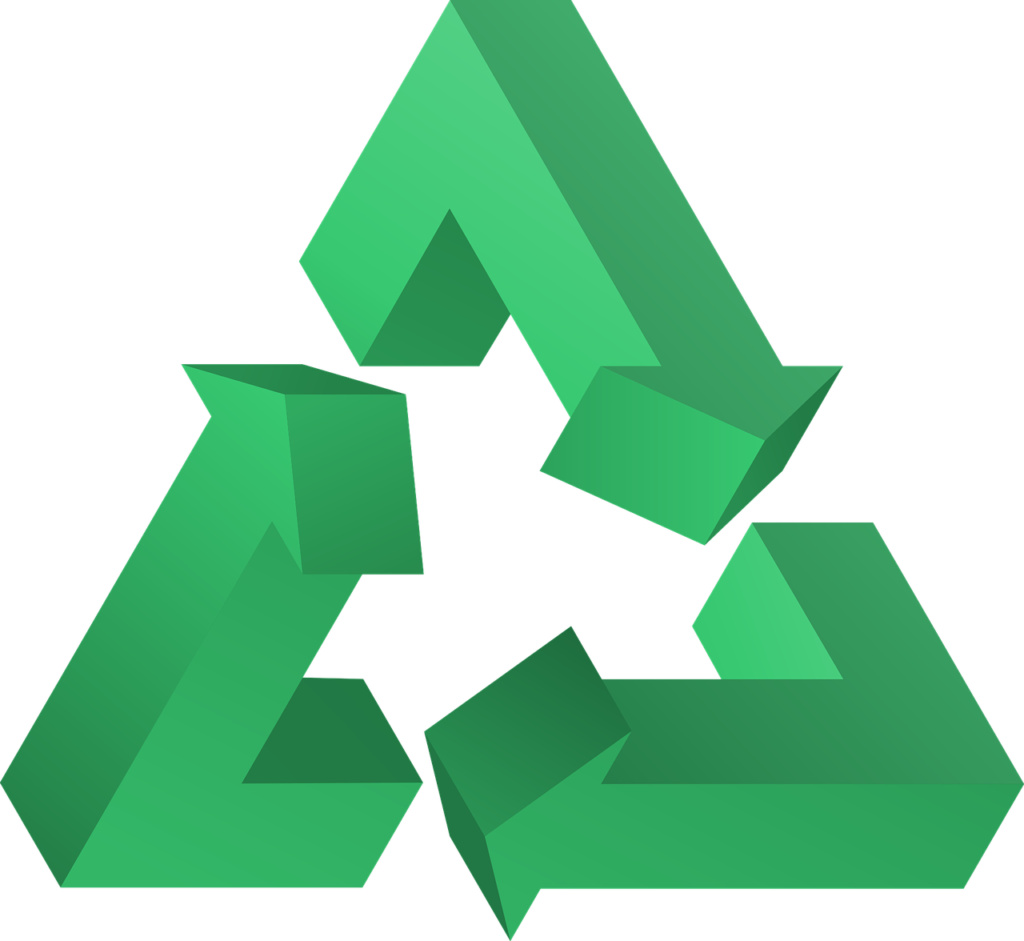
基本的には、
・思考はInboxへ
・Todoノートでタスクを管理
・終わったらアーカイブ
の流れです。
日々のタスクをこのように管理したことで、自分の経験が蓄積され活用できるようになりました。
過去のノートは自分がTodoとしてコツコツすすめたノートです。
作業の詳細まで記載されており、自分で作ったノートなので見ると作業内容も思い出しやすいです。
過去のノートを再利用することで、より効率化も図れることになります。
気になった方は一度試してみてはいかがでしょうか。



コメント