こんにちは。
画面キャプチャをたくさん撮るのって意外と面倒くさいですよね。
ひとつ取っては別のソフトに貼り付け、またひとつ取ってはまた貼り付け……。
でも、どんな操作をしたのか残したり、設定資料として保存したりしないといけない。
そんな場合にとても便利なステップ記録ツール(PSR.exe)のご紹介です。
ステップ記録ツール(PSR.exe)とは

「ステップ記録ツール(PSR.exe)」はWindows7以降で利用可能です。
一度記録を開始したら、マウス・キーボードをどのように操作したのか、画面キャプチャ付きで1つのファイルに保存してくれます。
元々はWindowsのメーカー(Microsoft)が利用者からの不具合問合せの際に使えるよう開発されたようなので、パソコンで困ったとき、どんな操作をしたか他の人に伝えるときに便利です。
しかし、操作の履歴をキャプチャ付きで保存してできるため、設定資料などのドキュメントを作成するのにも活用することができます。
起動方法
起動方法は主に以下の3種類です。
起動方法1)スタートメニューから
スタートメニューの「Windows アクセサリ」から「ステップ記録ツール」を選択します
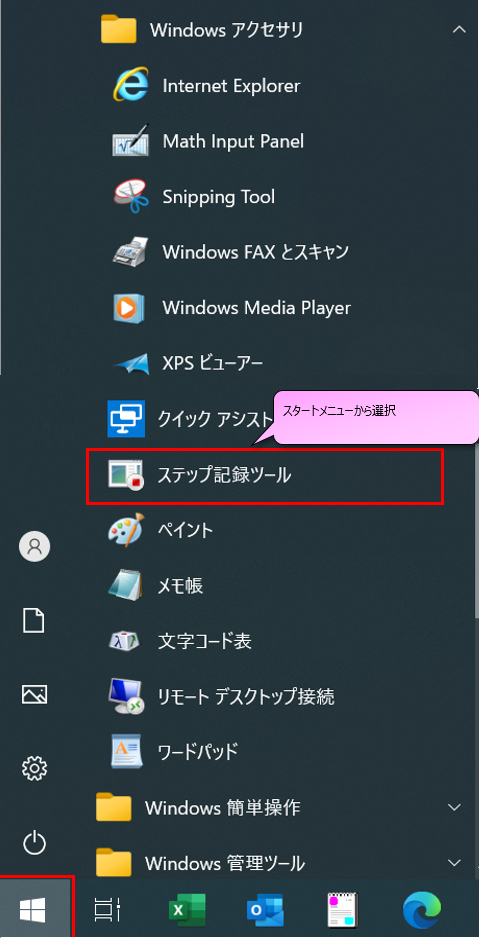
起動方法2)検索から
「検索」から、PSRと指定して起動します

起動方法3)Windows+Rキー(ファイル名を指定して実行)から
「windows + R」(ファイル名を指定して実行)から、PSRと指定して起動します
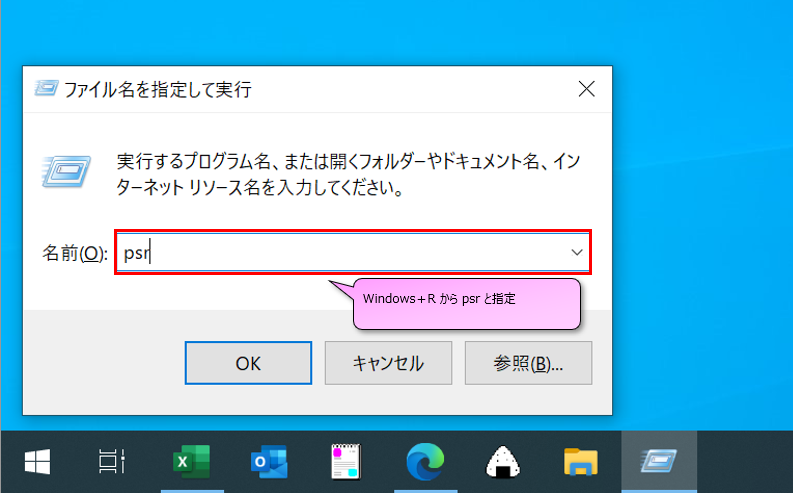
使い方
基本操作

「記録の開始」をクリックするだけです。
終了時は「記録の停止」のクリックすると、zipファイルとして保存されます。
解凍すると出来上がるmhtファイルをブラウザで開くと、操作履歴+画面キャプチャを見ることができます。
注意点
初期設定のまま記録を開始すると、画面キャプチャは最大25枚までしか保存できません。
直近の25枚分が保存され、最初の方の画面キャプチャは削除されてしまいます。
また、最大枚数を超過してもメッセージが表示されません。


ただし、設定は保存されないので、次回psr起動時は注意しましょう
ちなみに、保存枚数を増やすとファイルサイズも大きくなります。
試しに私のノートパソコンで25枚取得してみたら、以下のようになりました。
・シングルモニタの場合 → zipファイルは2.1MB、mhtファイルは4.0MB
・デュアルモニタの場合 → zipファイルは4.5MB、mhtファイルは8.5MB
デュアルモニタはモニタ2枚分のキャプチャを撮るため、ファイルのサイズも2倍になるようです。
メリット
便利な点としては、かんたんにキャプチャが取得できる点です。
かんたんにキャプチャを取るなら動画もアリですが、どうしても容量が大きくなってしまいます。
ステップ記録ツール(PSR.exe)は容量も控えめです。
操作履歴をファイルとして保存しておきたい場合にお勧めです。
デメリット
最前面のソフトだけキャプチャする(いわゆるAlt+PrtScで取得するような)ことはできません。
あくまでも画面全体がキャプチャされます。
また、たまにキャプチャが取れていないことがあるようです
(キャプチャするツールで基本動作ができないのは致命的ですが)
コマンドラインからの実行

コマンドラインからすばやく実行することもできます。
【引用】Microsoft.com
コマンドラインからであれば最大枚数も引数として与えられます。
単純に使うだけであれば以下でいいと思います。
- PSR.exe /start /maxsc 999 /output c:\temp\psr-test.zip
引数の意味は以下のような感じ
/start
→ 起動、記録を開始
/maxsc 999
→ 記録されるスクリーンショットの最大数を指定
/output c:\temp\psr-test.zip
→ 出力先のフルパスを指定。拡張子は .zip である必要あり
まとめ

いかがでしたでしょうか。
画面キャプチャを撮る手間は極力少なく、操作の履歴を保存しておくことができる。
例えば、何らかのソフトをインストールする時(画面キャプチャを見返すことはないかもしれないけれど、もしかして手順を再確認したい場合があるかもしれない時)、念のために実行しておくと後で救われることがあるかもしれません。
別にあとで使わなくても保存先は定期的に削除すればいいだけですしね。
かんたんに起動できるよう、コマンドをショートカットとして用意して、活用すると便利です。
それでは、また。


コメント